4 Cara Membuat Lamaran Kerja PDF lewat HP dengan Mudah
4 Cara Membuat Lamaran Kerja PDF lewat HP dengan Mudah | Hai, teman-teman pencari kerja! Tahukah kalian bahwa membuat lamaran kerja dalam format PDF bisa menjadi kunci kesuksesan dalam mendapatkan pekerjaan yang diidamkan?
Seiring dengan perkembangan teknologi, kini kita bisa membuat lamaran kerja PDF dengan mudah lewat perangkat HP yang kita miliki. Namun, tak sedikit dari kita yang masih belum tahu bagaimana cara membuatnya.
Jangan khawatir, pada artikel kali ini saya akan membahas secara detail mengenai cara membuat lamaran kerja PDF lewat HP. Mulai dari persiapan sebelum membuat lamaran kerja hingga tips untuk membuat lamaran kerja PDF yang baik.
Yuk, simak artikel ini sampai habis dan jangan lewatkan tips-tips Cara Membuat Lamaran Kerja PDF lewat HP berharga untuk membuat lamaran kerja yang menarik perhatian para perekrut kerja.
Table of Contents
Persiapan Sebelum Membuat Lamaran Kerja PDF
Sebelum memulai proses membuat lamaran kerja PDF lewat HP, ada beberapa persiapan yang harus dilakukan terlebih dahulu. Berikut adalah beberapa hal yang perlu dipersiapkan sebelum membuat lamaran kerja PDF:
1. Menyiapkan Dokumen yang Akan Dijadikan Lamaran Kerja
Sebelum membuat lamaran kerja PDF, pastikan dokumen yang akan dijadikan lamaran kerja telah disiapkan dengan baik. Dokumen tersebut bisa berupa CV, surat lamaran, portofolio, atau dokumen pendukung lainnya.
Pastikan dokumen tersebut telah diedit dan diatur sedemikian rupa sehingga mudah dibaca dan menarik perhatian perekrut kerja.
2. Mengunduh Aplikasi atau Software yang Diperlukan
Agar dapat membuat lamaran kerja PDF lewat HP, kita perlu mengunduh aplikasi atau software yang diperlukan. Beberapa aplikasi atau software yang bisa digunakan antara lain aplikasi Microsoft Word, Google Docs, atau Adobe Acrobat Reader.
Dalam persiapan Cara Membuat Lamaran Kerja PDF lewat HP, pastikan aplikasi atau software yang dipilih sudah terpasang dengan baik di perangkat HP yang akan digunakan.
3. Menentukan Lokasi Penyimpanan Hasil Konversi
Setelah berhasil membuat lamaran kerja PDF, pastikan untuk menyimpan hasil konversi tersebut di lokasi penyimpanan yang mudah ditemukan. Pilihlah lokasi penyimpanan yang aman dan tidak mudah hilang, seperti di cloud storage atau dalam memori internal HP.
4. Memperhatikan Ukuran File
Pastikan ukuran file hasil konversi tidak terlalu besar, agar mudah dikirimkan melalui email atau aplikasi pesan. Ukuran file yang terlalu besar juga dapat mempengaruhi kualitas lamaran kerja yang dikirimkan.
Sebaiknya, pilihlah ukuran file yang optimal dengan mengatur kualitas dan resolusi gambar yang digunakan dalam dokumen tersebut.
Dengan memperhatikan persiapan di atas, kita dapat memastikan bahwa lamaran kerja PDF yang akan dibuat nantinya akan terlihat profesional dan menarik perhatian perekrut kerja.
Cara Membuat Lamaran Kerja PDF lewat HP dengan Microsoft Word

Membuat surat lamaran kerja PDF lewat HP sangatlah mudah dilakukan dengan menggunakan aplikasi Microsoft Word. Berikut ini adalah langkah-langkah mudah untuk membuat surat lamaran kerja PDF lewat HP menggunakan Microsoft Word:
1. Buka Dokumen Lamaran Kerja
Langkah pertama yang harus dilakukan adalah membuka dokumen lamaran kerja yang ingin diubah menjadi format PDF. Setelah membuka dokumen, klik tab “File” yang berada di pojok kiri atas layar.
2. Pilih “Save As”
Setelah membuka tab “File”, langkah selanjutnya adalah memilih opsi “Save As” yang ada di daftar opsi yang tersedia. Setelah itu, pilih tempat penyimpanan dokumen yang sudah dikonversi ke format PDF seperti OneDrive, PC, folder tertentu, atau di mana pun yang diinginkan.
3. Pilih PDF
Setelah memilih tempat penyimpanan, langkah selanjutnya adalah memilih format file PDF dengan cara mengklik panah dropdown yang terdapat pada sisi kanan kotak “Save as type”.
Pilihlah “PDF (* .pdf)” dari menu dropdown yang tersedia. Jika sudah selesai memilih, klik tombol “Save” untuk menyimpan dokumen lamaran kerja dalam format PDF.
4. Cek Dokumen PDF
Setelah dokumen lamaran kerja berhasil dikonversi ke format PDF, kamu akan kembali ke dokumen Word. PDF baru akan terbuka secara otomatis di penampil PDF default yang kamu gunakan.
Pastikan untuk memeriksa dokumen PDF tersebut untuk memastikan bahwa dokumen tersebut telah terkonversi dengan benar dan tampilannya sesuai dengan yang diinginkan.
Dengan mengikuti langkah-langkah Cara Membuat Lamaran Kerja PDF lewat HP di atas, kamu dapat membuat surat lamaran kerja PDF lewat HP dengan mudah dan cepat.
Jangan lupa untuk selalu memperhatikan detail dan kualitas surat lamaran kerja yang dibuat agar mendapatkan kesempatan kerja yang diinginkan.
Cara Membuat Lamaran Kerja PDF lewat HP dengan Google Drive
Ingin mengubah file Word surat lamaran kerja menjadi PDF menggunakan HP? Kamu bisa melakukannya dengan mudah menggunakan Google Drive. Berikut ini cara membuat surat lamaran PDF lewat HP dengan Google Drive:
1. Masuk ke Google Drive
Langkah pertama adalah masuk ke drive.google.com menggunakan akun Google kamu. Pastikan kamu sudah login dengan akun yang tepat.
2. Upload File Word
Upload file Word yang ingin kamu ubah menjadi PDF ke Google Drive. Kamu bisa melakukan upload file tersebut dengan mudah menggunakan tombol “Upload” yang terletak di pojok kanan atas layar.
3. Buka File dan Pilih Google Docs
Setelah file sudah terupload, buka file tersebut dengan melakukan double click pada file yang ingin kamu ubah formatnya. Klik “Open With”, kemudian pilih “Google Docs”. Maka file akan terbuka di tab baru dalam halaman editor Google Docs.
4. Konversi ke PDF
Setelah halaman dokumen terbuka, klik pada “File” > “Download As” > pilih “PDF Document (.pdf)”. Google Docs akan mengonversi file Word menjadi PDF dan file PDF tersebut akan terunduh secara otomatis.
5. Simpan File PDF
Setelah proses konversi selesai, kamu bisa download dan simpan file PDF di folder yang kamu inginkan.
Itulah Cara Membuat Lamaran Kerja PDF lewat HP dengan Google Drive. Dengan menggunakan Google Drive, kamu bisa mengubah format file dengan cepat dan mudah. Selamat mencoba!
Cara Membuat Lamaran Kerja PDF lewat HP dengan PDF2DOC
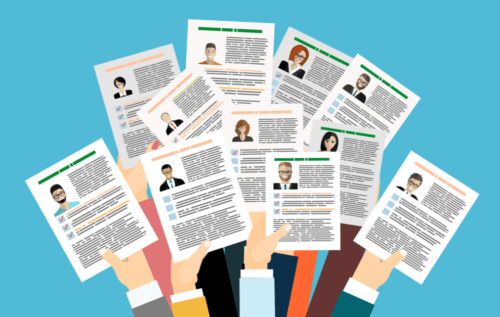
Apabila kamu ingin membuat surat lamaran kerja dalam format PDF dan tidak memiliki PC, kamu masih bisa membuatnya dengan mudah lewat HP menggunakan layanan PDF2DOC. Berikut adalah langkah-langkah untuk membuat surat lamaran kerja PDF lewat HP dengan PDF2DOC:
1. Buka situs PDF2DOC
Pertama-tama, buka situs PDF2DOC di pdf2doc.com pada browser di HP kamu.
2. Pilih Opsi Konversi
Pada tampilan awal situs PDF2DOC, pilih opsi “PDF to DOC” atau “PDF to DOCX” pada tab yang tersedia.
3. Unggah File PDF
Setelah itu, klik tombol “UPLOAD FILES” dan pilih file PDF surat lamaran kerja yang ingin kamu konversi ke format DOC atau DOCX. Kamu bisa mengunggah banyak file PDF sekaligus jika diperlukan.
4. Tunggu Proses Konversi
Tunggu hingga proses konversi selesai. Jika kamu mengunggah banyak file, pastikan untuk menunggu konversi file yang satu selesai terlebih dahulu sebelum mengunggah file berikutnya.
5. Download File yang Sudah Dikonversi
Setelah konversi selesai, download file DOC atau DOCX yang sudah diconvert dengan cara klik tombol “download” atau “download all” jika kamu mengunggah banyak file.
Cara Membuat Lamaran Kerja PDF lewat HP ini cukup mudah dengan menggunakan layanan PDF2DOC, kamu bisa membuat surat lamaran kerja dalam format PDF dengan mudah tanpa perlu PC.
Cara Membuat Lamaran Kerja PDF lewat HP dengan Smallpdf
Membuat lamaran kerja menjadi format PDF merupakan langkah penting dalam mengajukan lamaran kerja secara online. Untuk itu, ada beberapa Cara Membuat Lamaran Kerja PDF lewat HP yang bisa dilakukan, termasuk dengan menggunakan layanan online seperti Smallpdf. Berikut adalah langkah-langkah cara membuat surat lamaran PDF lewat HP dengan Smallpdf.
1. Buka Situs Smallpdf
Pertama-tama, buka situs Smallpdf dengan mengunjungi https://smallpdf.com/word-to-pdf menggunakan browser di HP-mu.
2. Unggah File Word
Setelah itu, drag dan drop file Word yang ingin kamu ubah menjadi PDF ke bagian “Unggah file” di situs Smallpdf. Kamu juga bisa memilih file dengan mengklik tombol “Pilih file” dan mencari file di HP-mu.
3. Tunggu Proses Konversi
Setelah file terunggah, Smallpdf akan secara otomatis memulai proses konversi. Tunggu hingga proses konversi selesai. Waktu yang dibutuhkan tergantung pada ukuran file yang diunggah.
4. Unduh File PDF
Setelah proses konversi selesai, Smallpdf akan menampilkan file PDF baru yang telah dihasilkan. Kamu bisa mengecek dan memastikan bahwa file sudah dalam format PDF. Jika sudah, klik tombol “Unduh” untuk mengunduh file PDF-mu ke HP.
Dengan mengikuti langkah-langkah Cara Membuat Lamaran Kerja PDF lewat HP di atas, kamu bisa dengan mudah mengubah surat lamaran kerja dalam format Word ke PDF menggunakan layanan online Smallpdf. Selain itu, cara ini juga sangat mudah dan cepat dilakukan di HP-mu tanpa perlu menginstal aplikasi tambahan.
Tips untuk Membuat Lamaran Kerja PDF yang Baik
Setelah kamu tahu bagaimana cara membuat lamaran kerja PDF lewat HP, sekarang saatnya untuk memperhatikan kualitas dari lamaran kerja PDF yang kamu buat. Berikut beberapa tips untuk membuat lamaran kerja PDF yang baik:
1. Gunakan Format Standar
Penggunaan format standar pada lamaran kerja PDF dapat memudahkan pihak HRD dalam membaca dan menilai lamaran kerjamu. Pastikan format yang kamu gunakan sesuai dengan kebutuhan perusahaan.
2. Gunakan Bahasa yang Jelas dan Tepat
Jangan menggunakan bahasa yang ambigu atau sulit dipahami. Gunakan bahasa yang jelas, tepat, dan profesional. Pastikan tidak ada kesalahan tata bahasa atau ejaan dalam lamaran kerjamu.
3. Singkat dan Padat
Lamaran kerja harus singkat dan padat. Pihak HRD tidak memiliki banyak waktu untuk membaca setiap lamaran secara detail, jadi pastikan lamaranmu mencakup poin-poin penting tentang kualifikasi dan pengalaman kerjamu.
4. Lampirkan Dokumen Pendukung
Jangan hanya mengandalkan lamaran kerja saja, lampirkan juga dokumen pendukung seperti sertifikat, surat referensi, atau portofolio. Hal ini dapat memperkuat kredibilitasmu dan memberikan gambaran yang lebih jelas tentang kemampuan dan pengalamanmu.
5. Periksa Kembali Lamaran Kerjamu
Pastikan untuk memeriksa kembali lamaran kerjamu sebelum diubah ke format PDF. Periksa kesalahan ketik, tata bahasa, dan kesalahan lainnya. Lakukan beberapa kali cek ulang untuk memastikan lamaran kerjamu tidak ada kesalahan.
Dengan mengikuti Cara Membuat Lamaran Kerja PDF lewat HP di atas, kamu bisa membuat lamaran kerja PDF yang baik dan meningkatkan peluangmu untuk diterima di perusahaan impianmu.
Berikut video Cara Membuat Lamaran Kerja PDF lewat HP dengan Mudah
Kesimpulan
Dalam era digital seperti sekarang, membuat lamaran kerja dalam format PDF menjadi keharusan. Tidak perlu repot dan khawatir lagi, karena ada banyak cara mudah untuk membuat surat lamaran kerja PDF lewat HP.
Kamu bisa memilih salah satu dari beberapa Cara Membuat Lamaran Kerja PDF lewat HP yang telah dijelaskan di artikel ini, seperti menggunakan Microsoft Word, Google Drive, PDF2DOC, atau Smallpdf.
Namun, selain mengubah format lamaran kerja menjadi PDF, ada beberapa tips yang perlu diperhatikan agar lamaran kerjamu terlihat lebih baik dan profesional.
Pastikan kamu memilih jenis font yang mudah dibaca dan tidak terlalu kecil, serta memeriksa kembali kesalahan tata bahasa dan ejaan. Gunakan format yang rapi dan mudah dipahami, dan pastikan kamu menyesuaikan isian dengan persyaratan perusahaan yang kamu lamar.
Dengan mengikuti tips dan cara membuat lamaran kerja PDF yang telah dijelaskan, diharapkan kamu bisa membuat lamaran kerja yang baik dan memenuhi persyaratan perusahaan yang kamu lamar. Selamat mencoba!
Sekian artikel berjudul 4 Cara Membuat Lamaran Kerja PDF lewat HP dengan Mudah, semoga bermanfaat.

